
如何将 Mac Dock 重置为默认值
Mac Dock 可让您轻松访问经常使用的应用程序、文件夹等,但有时 Dock 可能会变得杂乱无章。如果您想以某种方式快速解决问题或返回默认 Dock,本文将对您有所帮助。
重置 Mac Dock 的步骤:
- 首先,在 Mac 上打开终端应用。转到应用程序 > 实用程序 > 终端(或者,使用 Spotlight 搜索搜索“终端”)
- 在终端中,输入此命令:
defaults delete com.apple.dock; killall Dock

- 您现在需要做的是按下键盘上的 Return (Enter) 按钮。
- Mac Dock 现在将使用默认设置重新启动。保存 Dock 偏好设置的 plist 文件已被删除,Dock 偏好设置恢复为出厂设置。
- 现在您应该能够看到已加载默认设置的 Mac Dock。
笔记:
完成上述步骤后,您可以再次将任何应用程序或文件夹添加到 Dock。您可以在将 Mac Dock 重置为默认设置后对其进行自定义。此外,一段时间后,如果您开始觉得 Mac Dock 变得太乱,并且想要恢复为默认的 Mac Dock,您可以随时按照上述步骤进行操作。
上述步骤还会删除您可能拥有的 Dock 设置(如位置、大小等)。但是,您可以再次更改这些设置。转到系统偏好设置 > Dock 和菜单栏。在这里,您将看到许多选项,如放大、屏幕位置、大小等。您可以使用这些选项更改 Dock 设置。
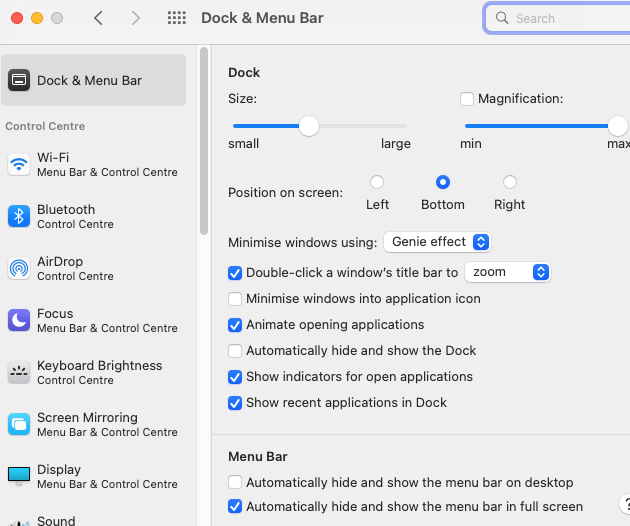
你的 Mac Dock 卡住了吗?
如果将 Mac Dock 重置为默认值后卡住了,请考虑重新启动 Mac。
- 如果重新启动不能解决问题,请打开终端应用程序,应用程序>实用程序>终端(或者,使用 Spotlight 搜索搜索“终端”)。
- 在终端应用中输入此命令:
killall Dock- 按下键盘上的回车(Enter)键。
但是,如果 Dock 仍然卡住,问题可能出在 Finder 上。现在尝试重新启动 Finder。
- 为此,再次打开终端应用程序并输入以下命令:
killAll Finder- 输入命令后按回车键。这将重新启动 Finder;希望 Dock 也能修复。
还有另一种方法可以重新启动 Finder。您只需右键单击 Finder 图标。从弹出菜单中单击“重新启动”选项。这也会重新启动/重启 Finder。
