
iPhone 通话失败?13 种解决方法
您是否正在努力修复 iPhone 呼叫失败错误?这个问题可能很烦人,尤其是在拨打重要电话时。无论您的 iPhone 版本是什么,遇到任何问题时,您都希望尽快摆脱它。让我们看看如何解决它!
iPhone 上的通话失败意味着什么?
当您尝试拨打电话但 iPhone 显示“呼叫失败”时,就会出现此错误。此问题可能出现在您正在通话时。
iPhone 掉线通常是因为某个区域的信号较弱。虽然信号差是导致此问题的最常见原因,但有时 SIM 卡也可能是问题所在。
快速提示
- 如果信号不好,您可能无法拨打电话。请考虑获取更好的信号。
- 关闭飞行模式。
- 如果您的 iPhone 出现“无服务”问题 - 请阅读此内容。
- 确保输入的号码正确。尽量不要使用国家代码,例如以“00(国家代码)”或“+(国家代码)”开头。
修复 iPhone 呼叫失败错误的方法
1. 切换飞行模式
让我们从最简单的解决方案开始。从屏幕右侧向下滑动,打开飞行模式。然后,点击左上角的飞机图标。等待几秒钟,然后将其关闭。

2. 更改日期和时间
检查手机上的日期和时间是否设置正确,尤其是当您刚从不同时区旅行过来时。启用“自动设置”是调整此设置的最佳方法。
- 确保您的 iPhone 已连接到 WiFi
- 接下来,转到“设置”
- 点击“常规”
- 选择日期和时间
- 打开“自动设置”。
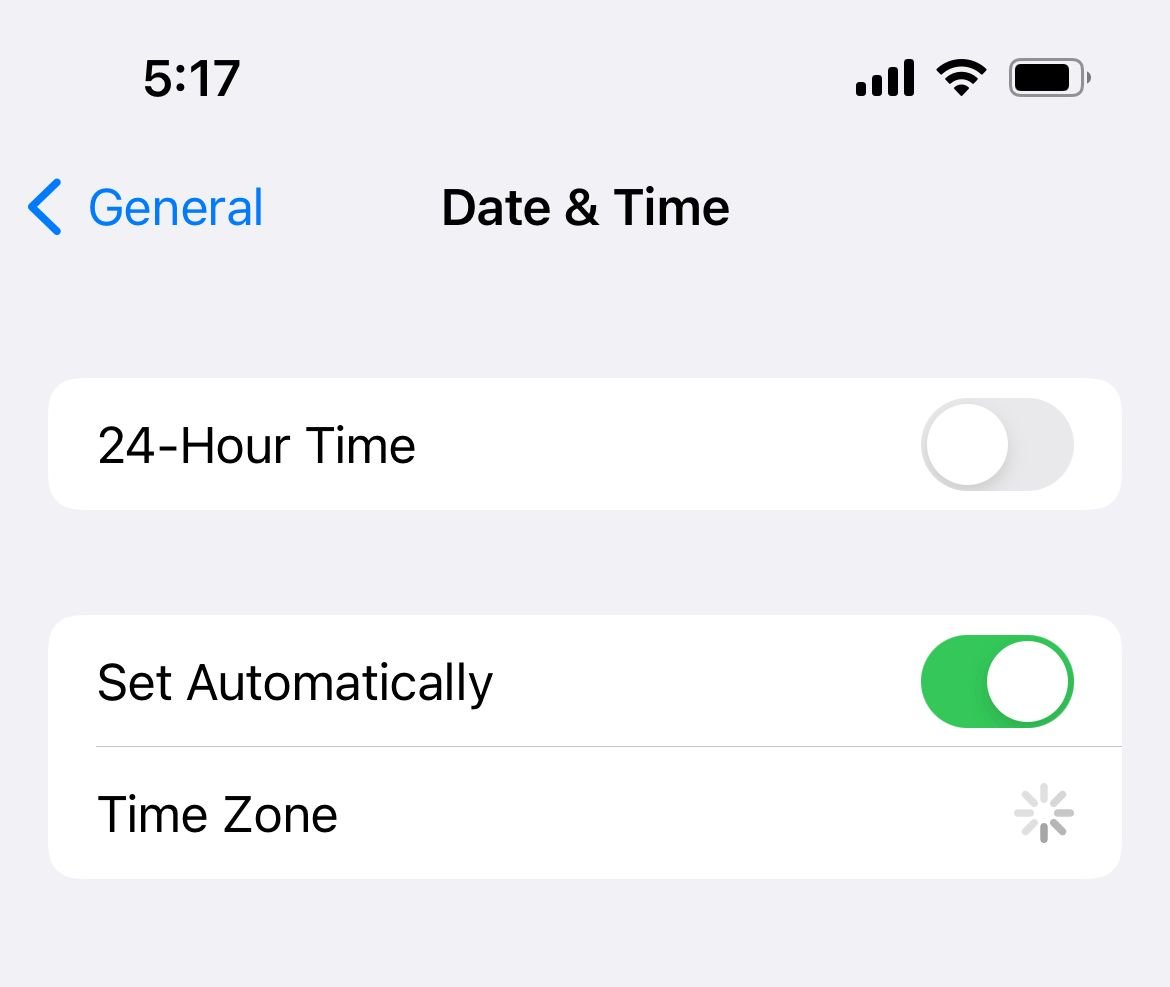
3. 拨打 *#31#
这是iPhone 的隐藏代码之一,用于禁用您的拨出匿名状态。也许您不小心将您的 iPhone 号码设置为在所有拨出电话中隐藏,这会导致您每次拨打或接听电话时都无法接听。
拨打 *#31# 是最快的方法。您也可以通过打开
- 设置
- 点击“电话”>“显示我的来电显示”
- 启用“显示我的来电显示”
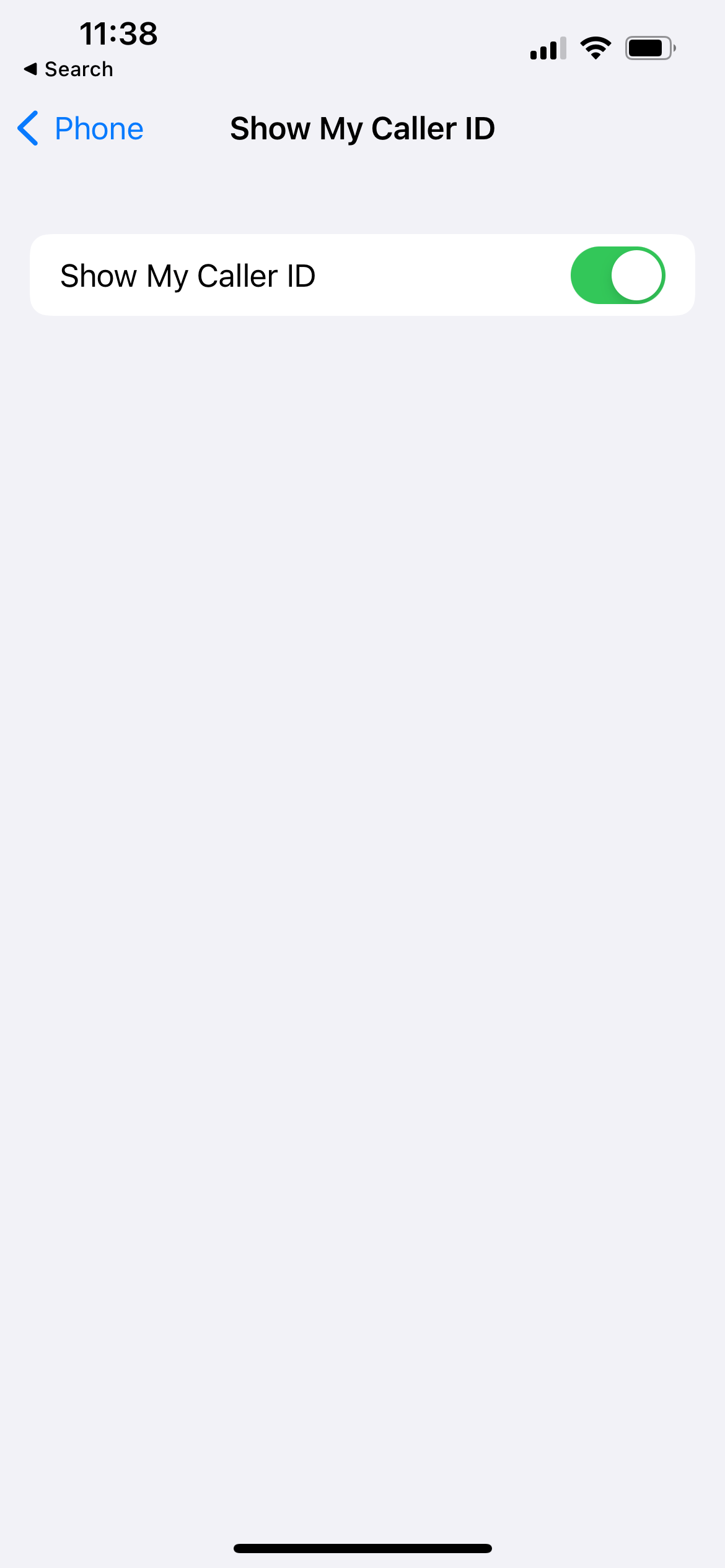
4. 检查您的阻止联系人列表
检查您是否已屏蔽您想要呼叫的人的电话号码。
- 从 iPhone 主屏幕启动“设置”
- 选择“电话”。
- 点击“已阻止的联系人”。
- 检查联系人是否被阻止
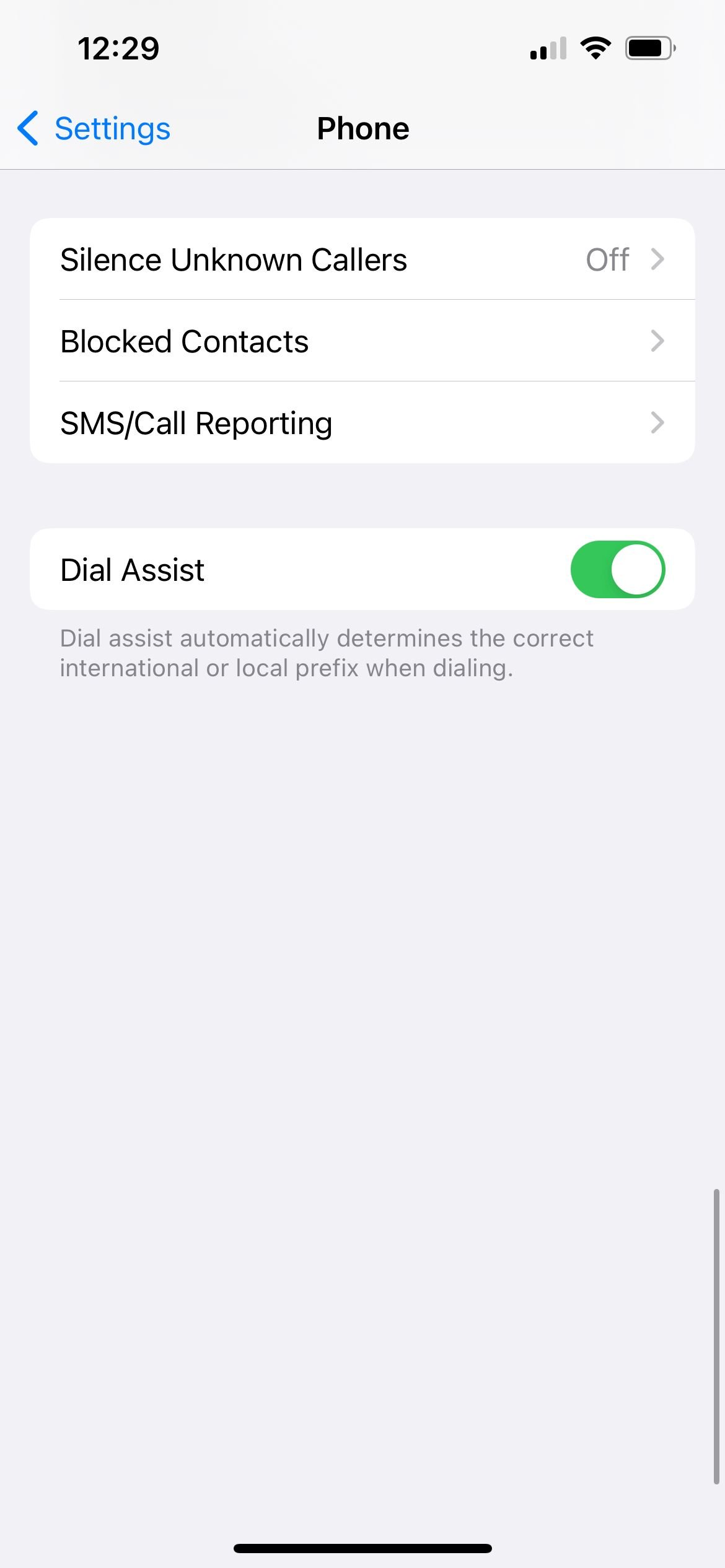
5.重启你的iPhone
重启可以解决各种问题。按住设备的电源 + 音量减小按钮几秒钟,直到出现红色滑块。将滑块从左向右完全移动。等待至少 20 秒。然后,重新打开手机
6. 确保蜂窝数据和漫游已开启
确保您的蜂窝数据已开启。
- 导航至“设置”
- 点击蜂窝网络
- 蜂窝数据
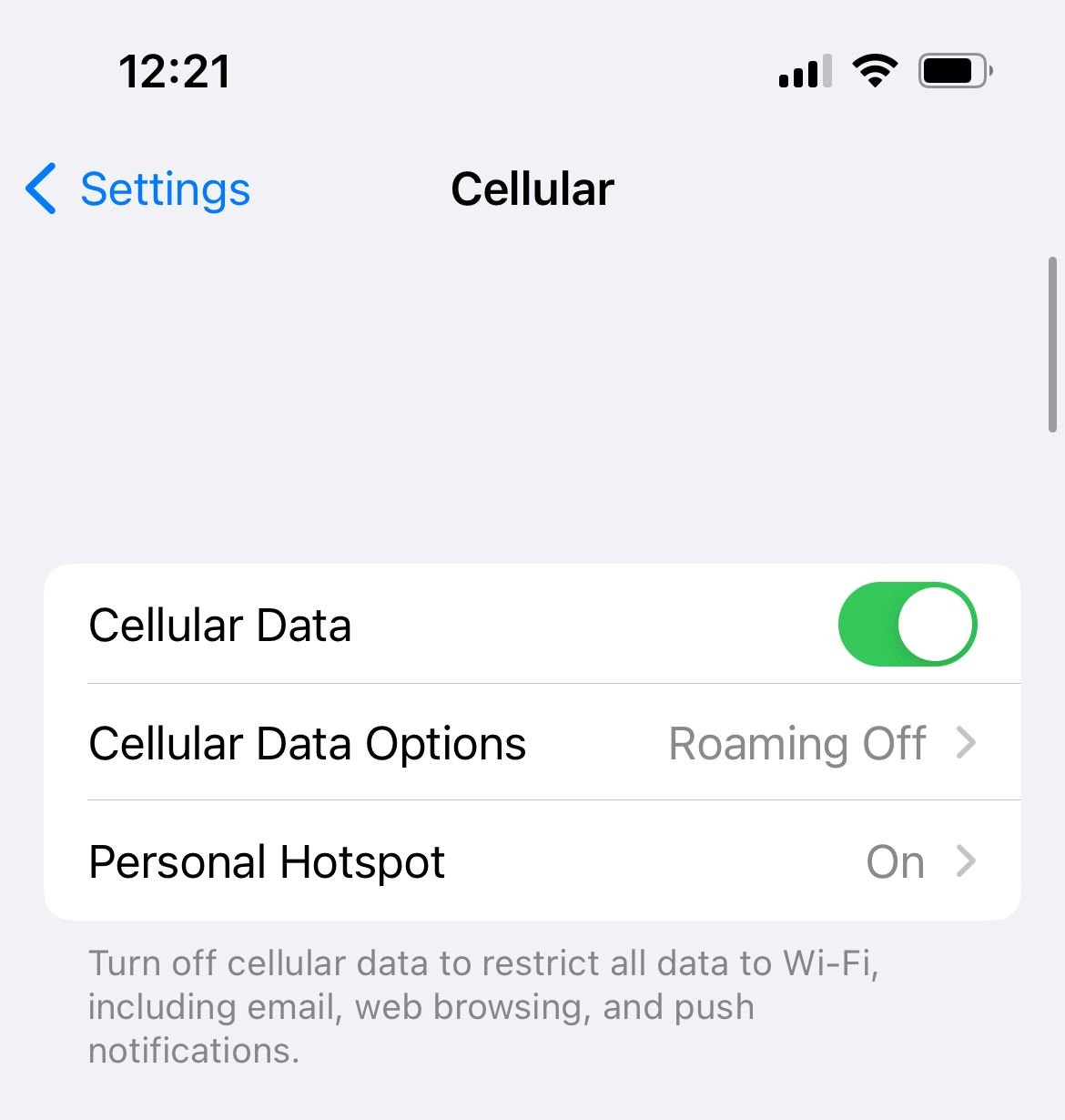
确保您的移动数据漫游在旅行时已开启并处于活动状态。
- 导航至“设置”
- 点击蜂窝网络
- 蜂窝数据选项
- 数据漫游
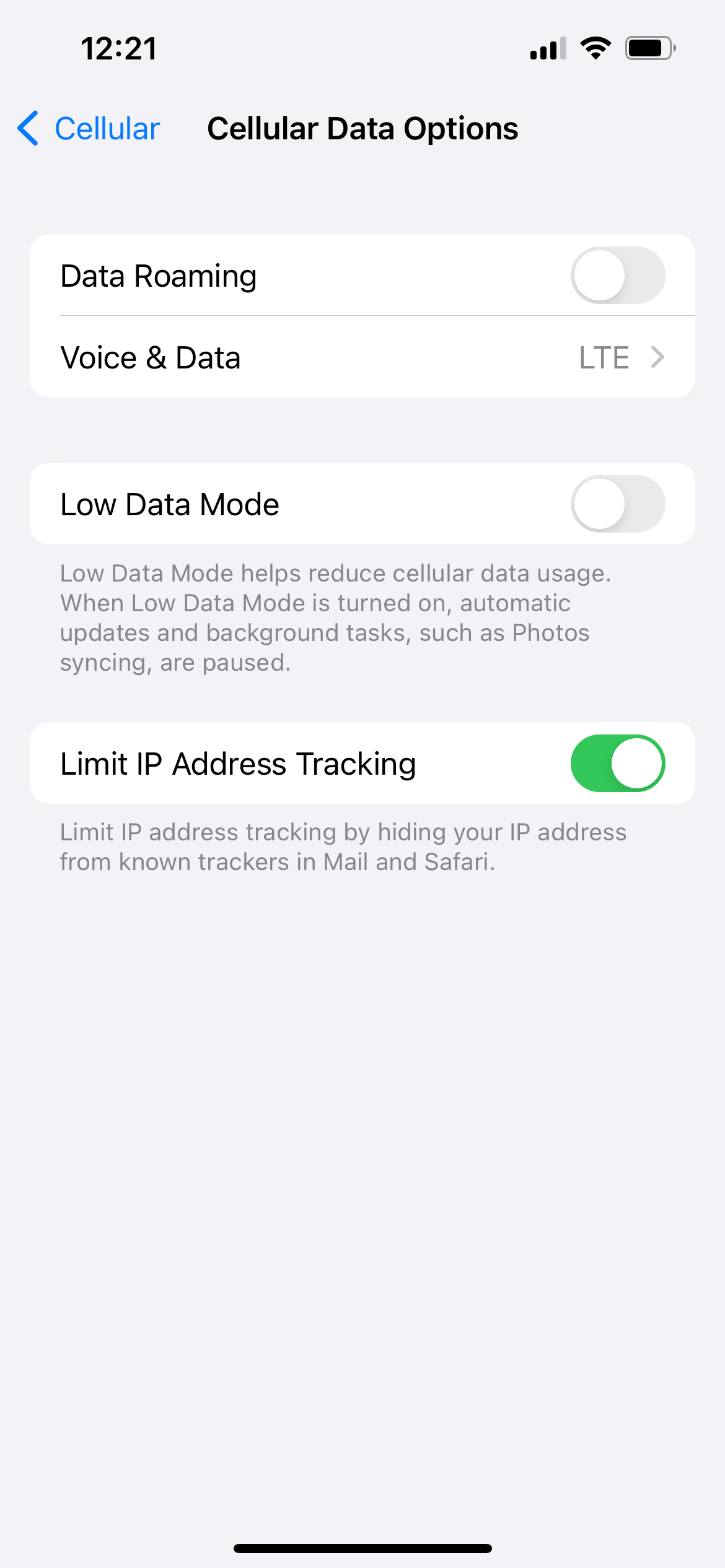
7. 运营商设置更新
检查运营商设置更新。
- 确保您的 iPhone 已连接到稳定的互联网连接。
- 前往设置>>通用>>关于。
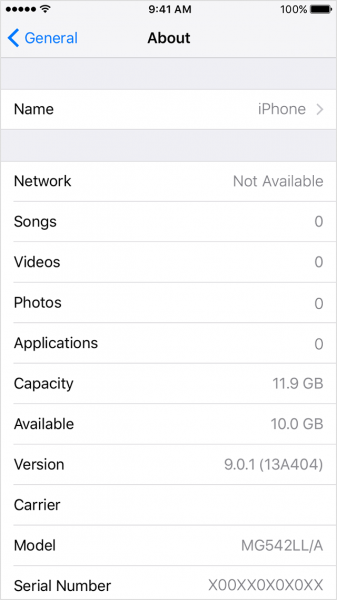
- 一旦更新可用,您将看到有关它的通知。
8. 暂时禁用 LTE
如果您想在 iPhone 上获得更快的互联网连接,您可以打开 LTE。
要检查此功能是否是导致 iPhone 呼叫失败的原因,请尝试暂时禁用它。您可以打开“设置”>>“蜂窝”>>“蜂窝数据选项”>>点击“语音和数据”。在这里,选择 3G 。
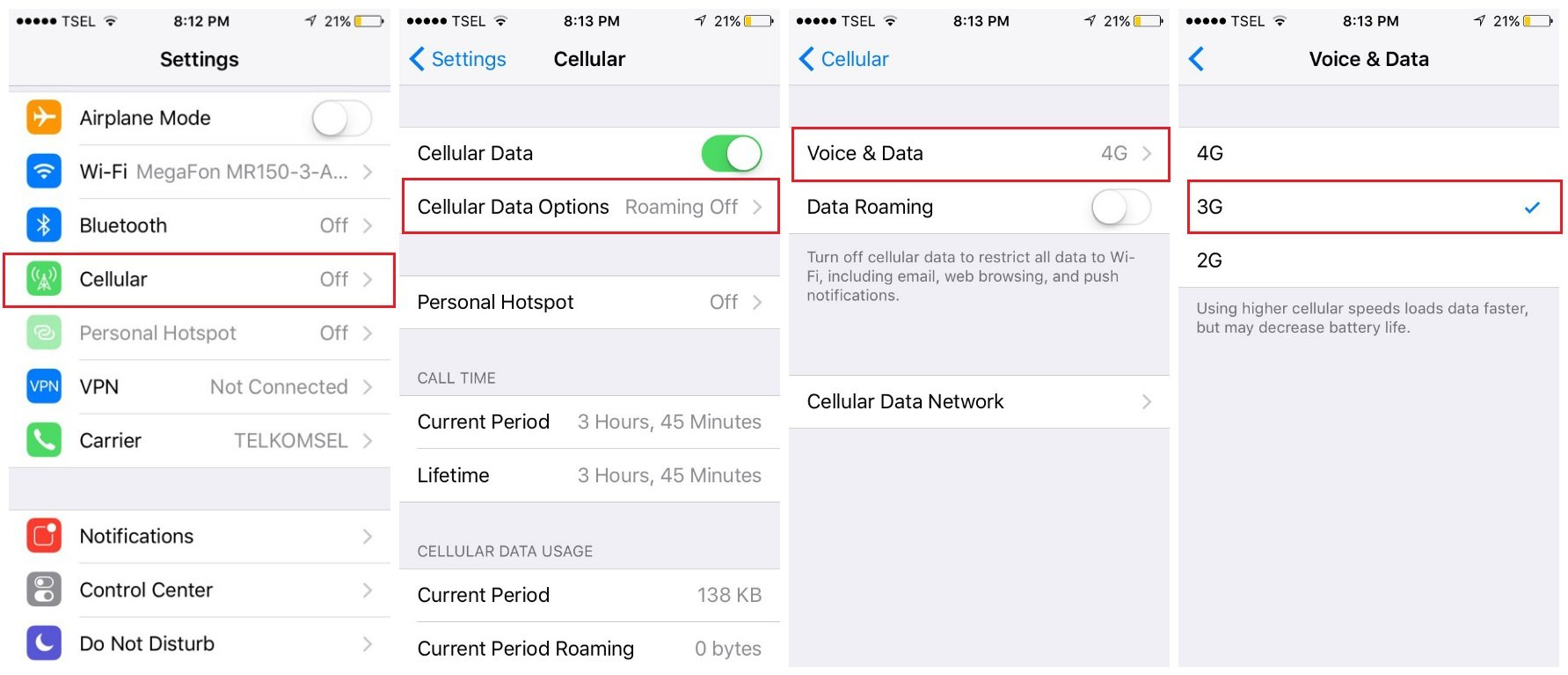
9. 重新插入 SIM 卡
您的 SIM 卡可能是导致问题的原因之一。请检查您的 SIM 卡是否有损坏。
- 使用回形针或 SIM 卡弹出工具打开托盘。
- 取出 SIM 卡。
- 尝试将 SIM 卡插入另一部智能手机,看看是否有效。
10.致电您的运营商
如果您尝试过“重新插入 SIM 卡”方法并且一切正常,请致电您的运营商。询问他们运营商网络是否存在问题。否则,请他们更换 SIM 卡。
11.更新你的iOS
有时,错误会导致设备出现错误,包括 iPhone 通话失败问题。更新软件至关重要。此更新包含错误修复和改进。更新方法如下:
- 作为准备,请确保您的 iPhone 已连接到稳定的互联网连接并且已充电(至少 50%)。
- 打开设置>常规>软件更新。
- 更新准备好后,点击“立即安装”。

12.重置所有网络设置
这不会删除您的任何数据。
- 前往设置
- 点击常规
- 点击“传输”或“重置 iPhone”
- 选择重置
- 点击重置网络设置。

13. 抹掉 iPhone
如果之前的解决方案没有修复错误,请尝试清除 iPhone。此方法不仅会重置所有设置,还会清除设备上的内容和应用程序。这就是为什么您应该事先备份数据。以下是清除 iPhone 的步骤:
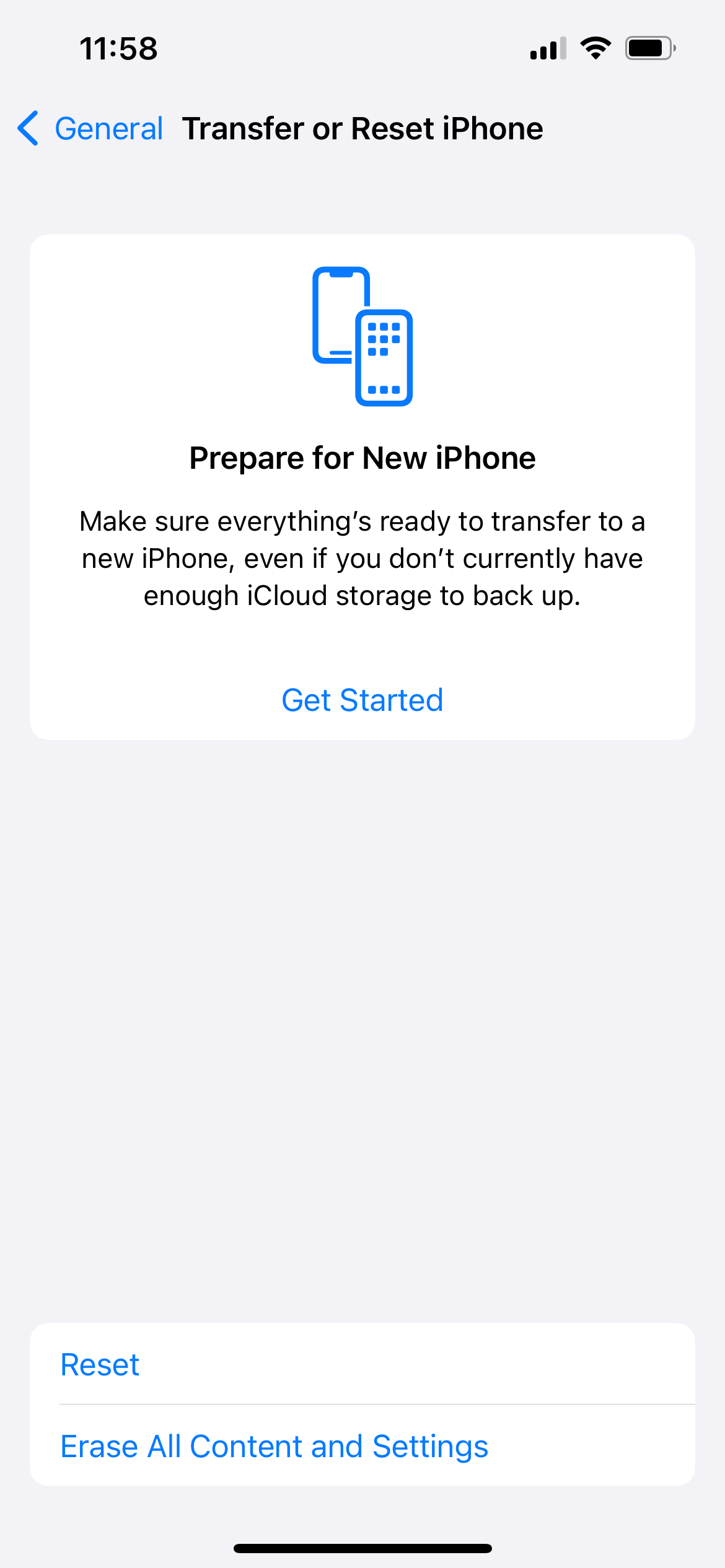
- 打开“设置”>“通用”>“传输或重置 iPhone”>“抹掉所有内容和设置”。
- 输入密码。
- 点击“抹掉 iPhone”进行确认。
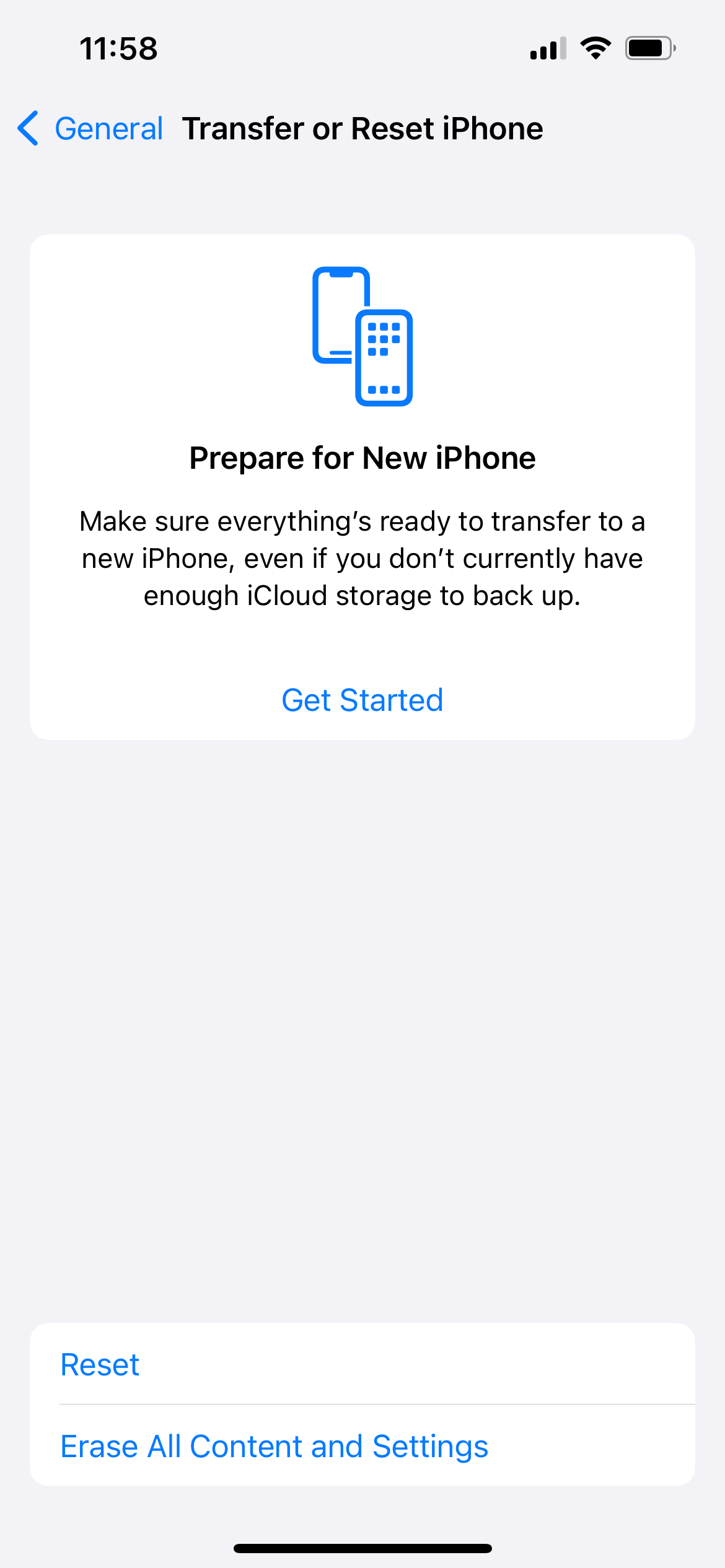
如果您尝试了上述解决方案但仍不起作用,请联系 Genius Bar 或最近的 Apple 授权服务提供商。
另请参阅: iPhone 和 Apple 错误及修复。
