
解决 Android 上的“不幸的是,设置已停止工作”
谷歌已经创建了许多不同版本的 Android 操作系统,不幸的是,这意味着其中一些版本的体验并不像我们所希望的那么流畅。
另请参阅 -无法下载应用程序或 Google Play 无法正常运行。
如果您的 Android 智能手机或平板电脑上出现“很遗憾,设置已停止工作”错误,请按照以下提示解决该问题:
Android 上“不幸的是,设置已停止工作”问题的解决方案
1. 重启设备
“不幸的是,设置已停止工作”错误是一个非常烦人的问题,但您可以通过重新启动 Android 手机或平板电脑来解决它。
但是,重启设备可能只是暂时的解决办法。如果您经常遇到此问题,并且重启很烦人,则必须尝试其他故障排除步骤。
2. 清除设备的设置应用程序缓存
下一步是清除 Android 设备的设置应用程序缓存。清除设置的 缓存可以解决与此错误相关的问题。
缓存文件存储可帮助您的设备快速加载应用程序的信息。这些文件是在您继续使用该应用程序后随时间生成的。
- 进入设备的“设置”菜单。
- 点击应用程序或应用程序管理器
- 搜索“设置”
- 点击存储
- 接下来,点击清除缓存。
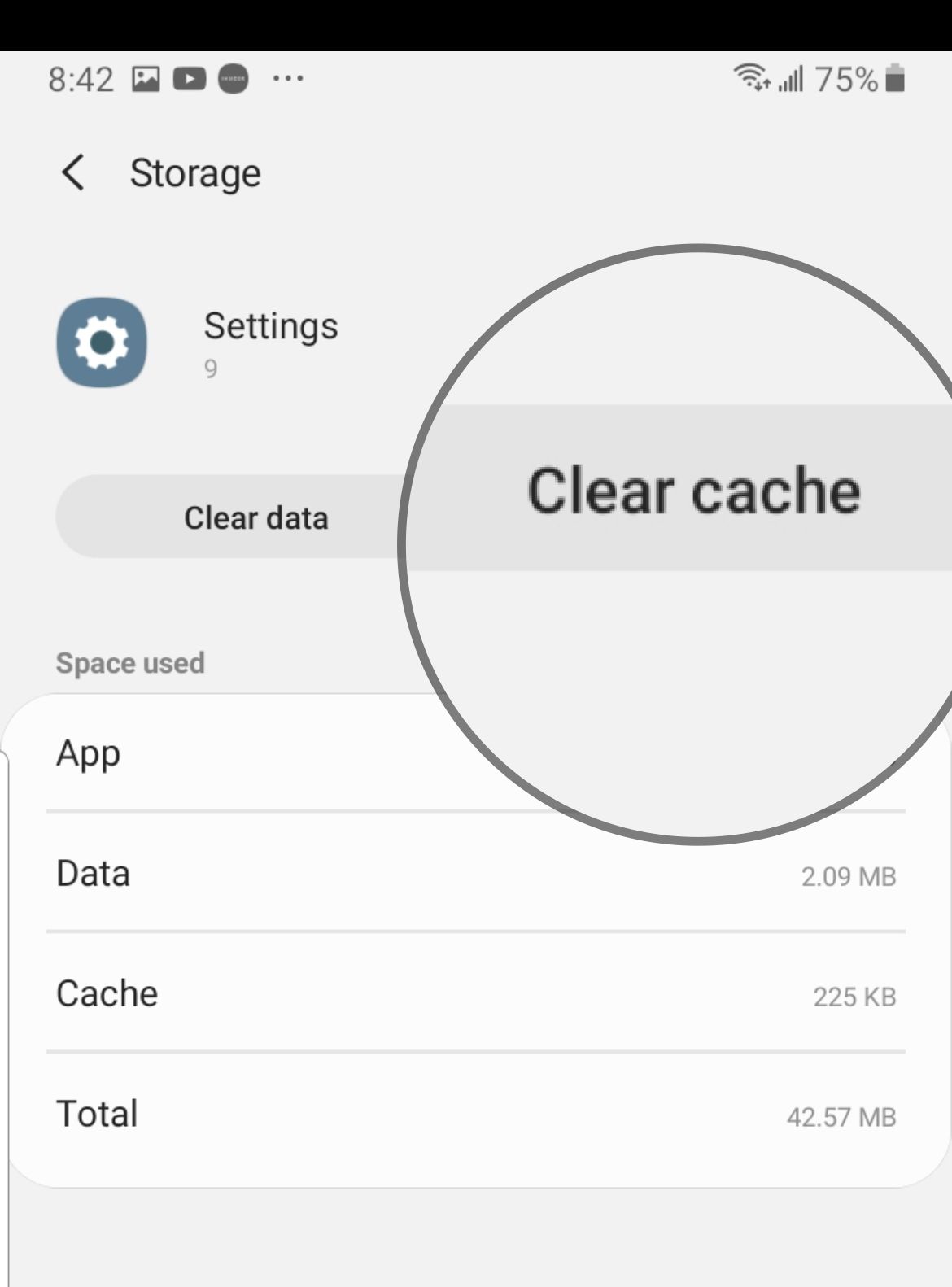
4.强制停止设置应用程序
导航 :
- 设置
- 点击“应用程序”
- 搜索设置
- 点击电池
- 选择“强制停止”。
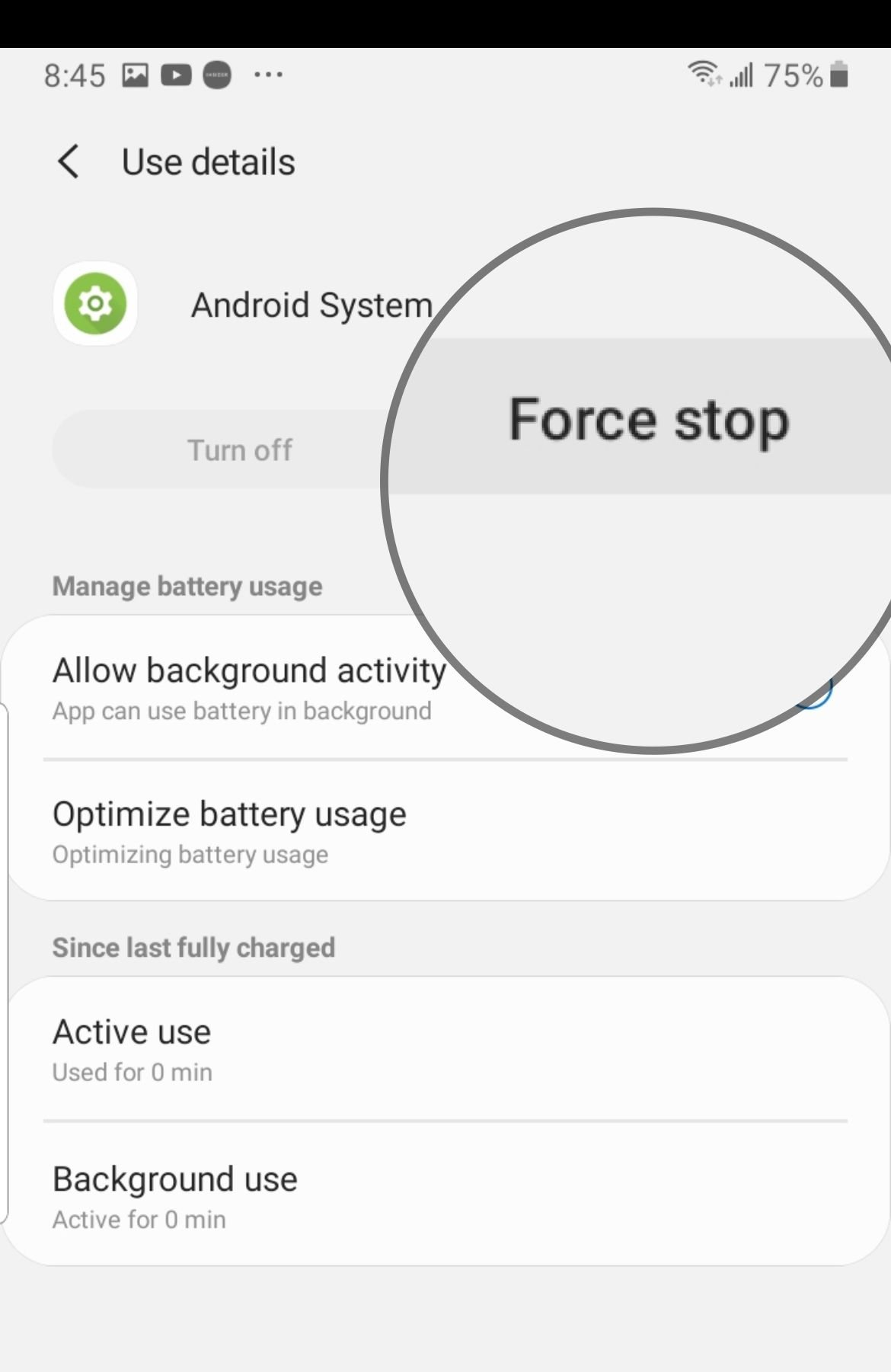
5.强制停止 Google Play 服务
导航 :
- 设置
- 点击“应用程序”
- 搜索Google Play 服务
- 点击电池
- 选择“强制停止”。
6.清除 Google Play 服务的缓存和数据
Google Play 服务是您的应用程序与各个设备部分进行通信的方式。这可以实现同步并确保推送通知按时发送到设备。Google Play 服务在应用程序的运行中起着至关重要的作用。
Play 服务的缓存或数据文件问题可能会导致访问 Android 手机上的设置时出现问题。
- 转到设备的“设置”菜单。
- 查找应用程序或应用程序管理器并点击它
- 请向下滚动找到 Google Play 服务并点按它
- 然后点击存储
- 点击清除缓存
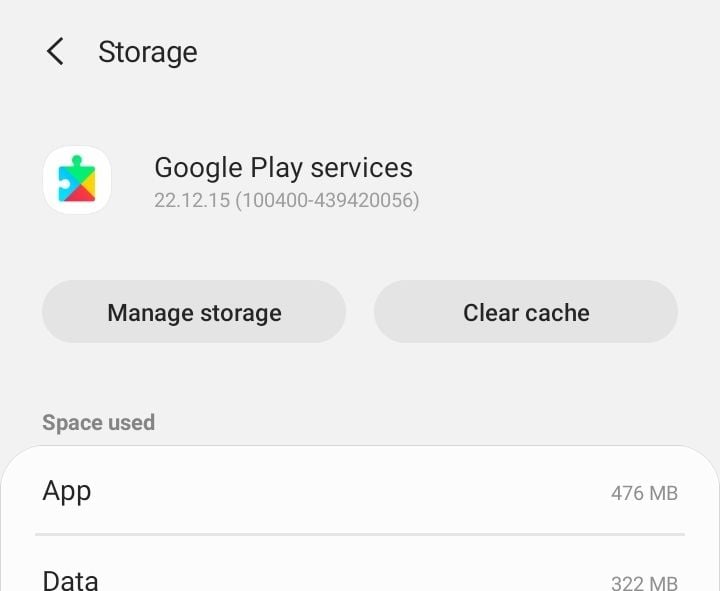
- 接下来,点击管理存储
- 然后点击清除所有数据
清除缓存文件后,检查问题是否仍然存在。然后,按照相同的步骤返回清除缓存的屏幕。
这次,您必须点击“清除数据”来删除数据。您会注意到屏幕上出现警告。点击“确定”确认删除数据。
现在,重新启动您的设备。
7.卸载并重新安装 Google Play 商店更新
这听起来可能很奇怪,但这种方法可以帮助您解决“不幸的是,设置已停止工作”的问题。
有时,您的 Play Store 更新可能是导致问题的原因。然后卸载更新并允许应用程序再次更新。它可以帮助解决问题。重新安装更新后,尝试访问设置以检查它是否按预期工作。
- 转到设备的“设置”菜单。
- 点击应用程序或应用程序管理器并查找 Google Play 服务。
- 点击更多(屏幕右上角的 3 个点)
- 然后点击“卸载更新”。
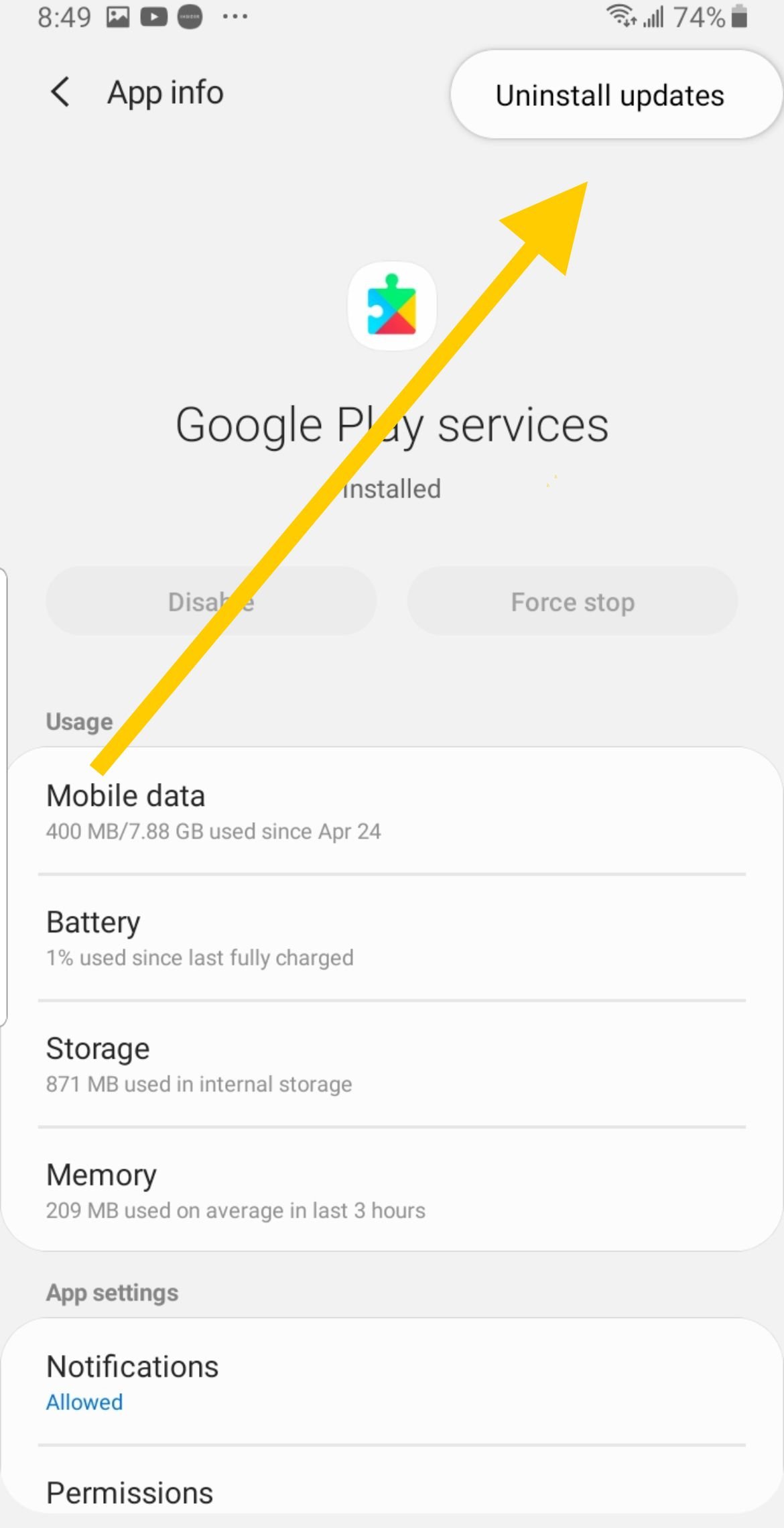
- 现在重新启动您的设备,返回“设置”,然后再次点击“应用程序”以第二次进入 Google Play 商店。
- 现在点击更新并允许应用程序自行更新。
8. 更新您的软件
如果您的手机更新延迟,则需要检查并更新软件。
- 转到设备的“设置”菜单。
- 选择软件更新
- 点击检查更新;如果有新版本可用,请安装最新更新。

安装新更新后,您的设备将自动重启。重启后,检查“不幸的是,设置已停止工作”错误是否消失。
9. 恢复出厂设置
如果一切似乎都不起作用,您的设备可能迫切需要重新启动。恢复出厂设置将清除所有应用程序、设置等。别忘了备份您的文件!
- 前往设置
- 点击常规管理。
- 点击重置。
- 接下来,点击恢复出厂设置
- 点击重置手机或重置平板电脑。

