
为什么我的 iPhone 无法连接 WiFi?14 种解决方法
如果您的 iPhone 遇到了 WiFi 问题,那么您并不是唯一遇到此问题的人。许多 iPhone 用户抱怨他们的 iPhone 无法连接到 WiFi 网络。人们抱怨 WiFi 连接不稳定,并且难以连接到已建立的 WiFi 网络
iPhone 无法连接 WiFi?原因如下
虽然 iPhone 连接到 WiFi 网络的原因可能有很多,但常见原因是启用了飞行模式、路由器问题以及其他系统设置,例如网络设置问题(密码、VPN、代理)。
让我们从显而易见的事情开始。
解决方案 1. 关闭 WiFi 然后再打开(首先要做的)
如果您还没有尝试过 – 请关闭 WiFi 然后重新打开。
- 检查你的 iPhone 上的连接。
- 如果通知栏中没有显示小型 WiFi 标志,则表示您的互联网连接已丢失。也许您不小心关闭了 WiFi?如果是,请将其打开。
- 如果没有,请检查您的 WiFi 路由器。您需要检查路由器是否可以访问互联网。通常,只需查看是否有小灯亮起即可。如果没有,您需要重新启动它。只需找到它的关闭按钮,单击它,等待几分钟,然后重新打开它。您需要等待一段时间。如果您仍然无法上网,请考虑等待一段时间或致电您的网络分销商以查看问题所在。
切换 WiFi 的另一种方法是通过 iPhone 设置。
- 前往“设置”>“WiFi”。
- 切换WiFi旁边的开关。
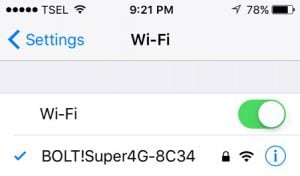
解决方案 2. 切换飞行模式
如果开启了飞行模式,您的设备将不会连接到 WiFi。您的 iPhone 应该会在您开启后立即建立连接。
- 转到“设置”并打开飞行模式(如果已关闭)。
- 请等待 30 秒然后将其关闭。
- 尝试再次连接 WiFi 网络。
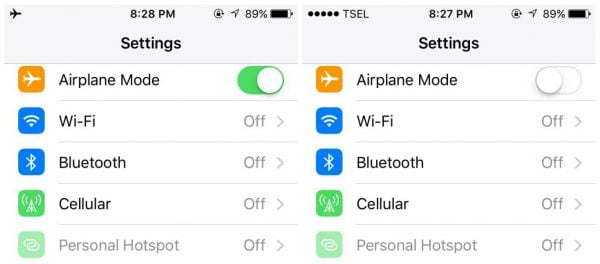
另请参阅: 如何修复无法充电的 iPhone 。
解决方案 3. 切换 WiFi 辅助
如果您的 WiFi 网络连接速度较慢,此选项将从您的 WiFi 网络切换到蜂窝数据。
要启用WiFi助手:
- 导航至“设置”
- 点击蜂窝网络
- 一直向下滚动
- 切换至开启 WiFi 助手

解决方案 3. 重新启动您的 iPhone。
如果您的 iPhone 无法连接到 WiFi 网络,重新启动可能是一个有效的解决方案。
- 按住睡眠/唤醒按钮或电源 + 音量降低按钮
- 拖动“滑动关机”即可关闭 iPhone
- 设备关闭后,按住睡眠/唤醒按钮即可将其重新打开。
另请参阅: iMessage 正在等待激活 iMessage
解决方案 4. 禁用 VPN 或关闭任何 VPN 应用
VPN 通常会阻止您的互联网连接。如果您无法连接互联网,请考虑关闭手机上安装的所有 VPN 应用。或者, 从设置中关闭 VPN :
- 导航至“设置”
- 关闭 VPN
解决方案 5. 重新启动调制解调器和路由器。
如果您的 iPhone 无法连接到家里的 WiFi 但成功连接到其他网络,请考虑重新启动调制解调器和路由器。
- 拔下调制解调器的插头,等待大约 30 秒,然后重新插入。
- 等待一两分钟,然后尝试再次连接 WiFi。
解决方案 6. 关闭 WiFi 网络的定位服务
许多用户发现关闭 WiFi 网络的定位服务可以解决问题。您需要执行以下操作:
- 导航至“设置”,然后点击“隐私”
- 接下来,点击“定位服务”
- 点击系统服务
- 关闭WiFi 网络
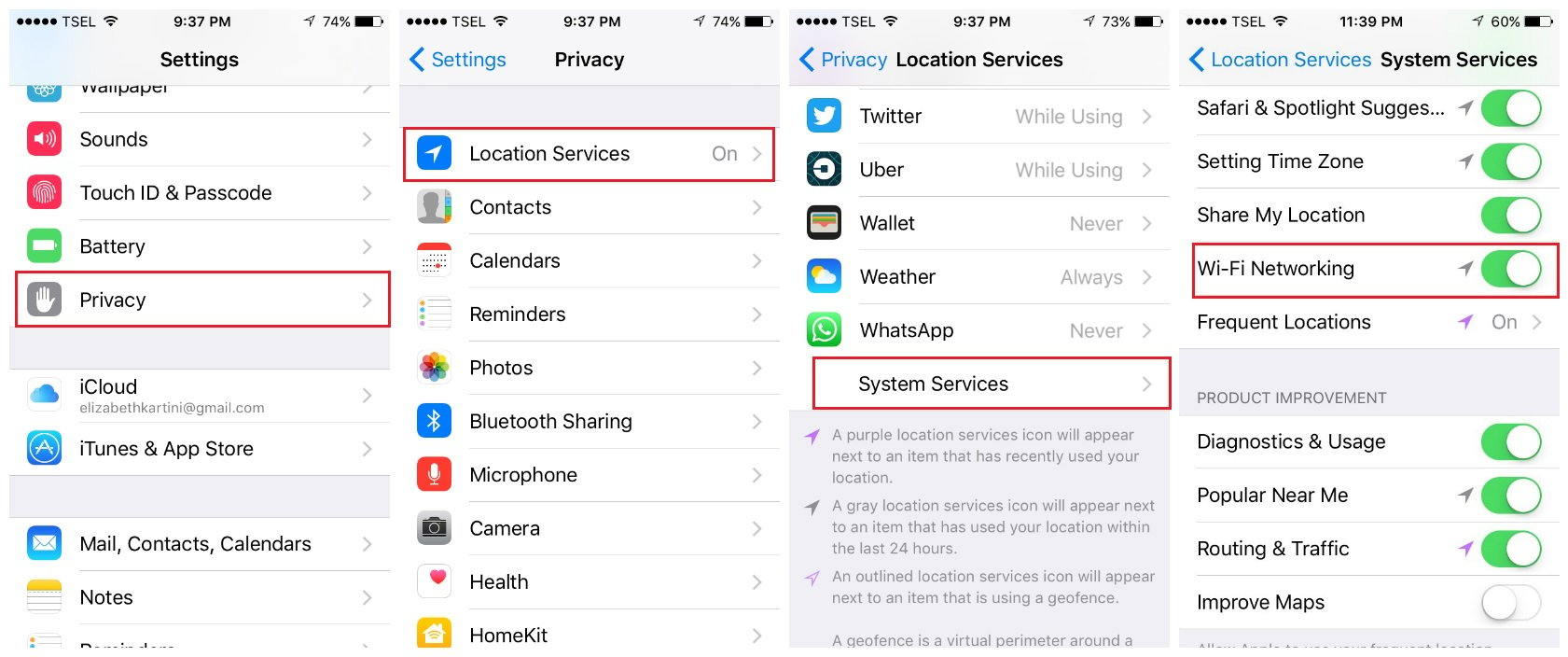
解决方案7.忘记WiFi网络。
您还遇到此问题吗?那么下一步就是忘记 WiFi 网络并重新连接。请按照以下步骤操作:
- 前往设置
- 点击 WiFi
- 接下来,点击您想要忘记的网络旁边的信息按钮(i)。
- 点击忘记此网络
- 点击“忘记”以确认您的操作。
- 一旦忘记网络,请返回 WiFi,选择一个网络并输入密码。
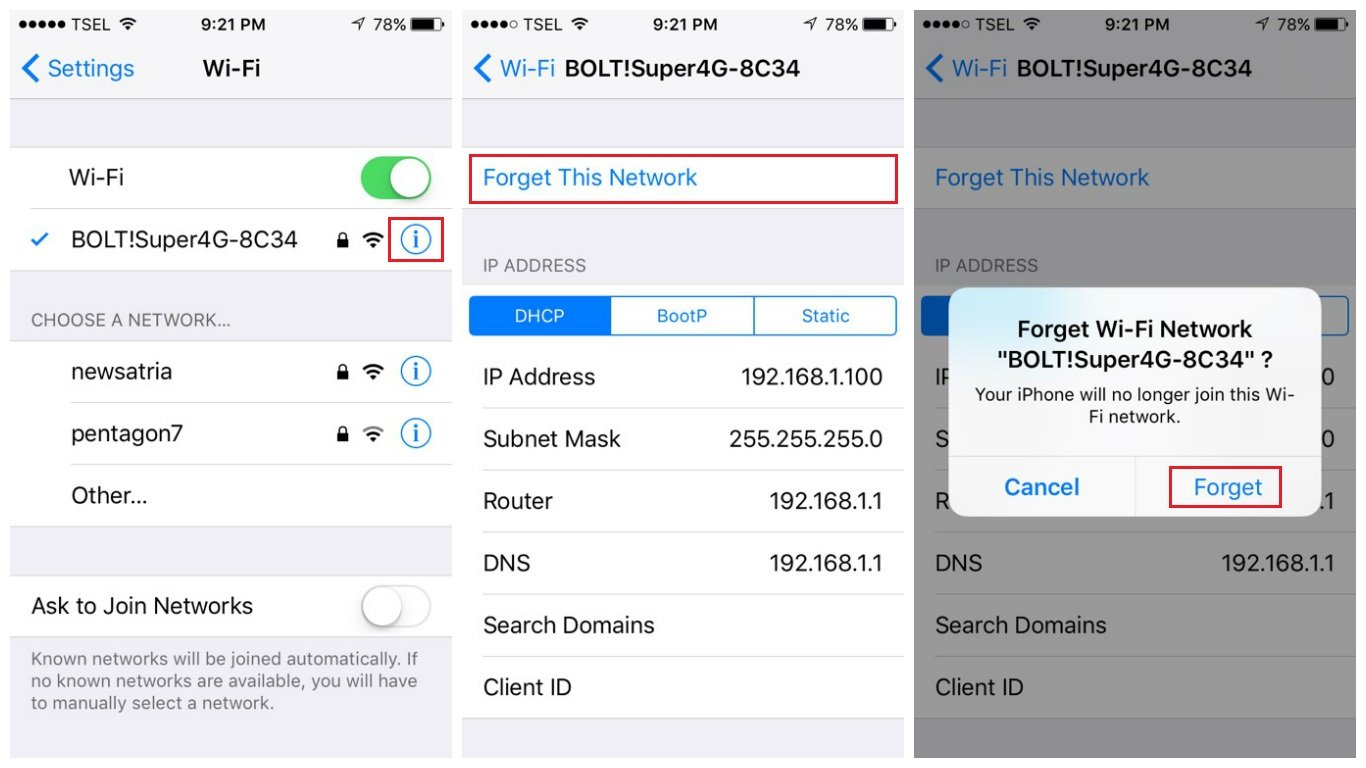
解决方案8.更改频带
如果您连接到 5 GHz 连接,请考虑切换到 2.4 GHz。2.4 GHz 连接传输距离较远但速度较低,而 5 GHz 频率可在较短距离内提供较快的速度。
解决方案 9. 更新路由器固件
如果您的 iPhone 无法连接到 WiFi 家庭网络,更新路由器固件可以解决问题。您需要做的第一件事是找到路由器的型号和版本号。
您可以在设备包装盒或手册中找到此信息。前往制造商的官方网站并查找下载部分。找到您的路由器并下载并安装固件。
如果您不确定如何执行此操作,您可以在制造商的网站上找到指南。
官方网站:
解决方案10.更改DNS设置
您可以通过更改 DNS 设置来解决问题。您可以使用 Google DNS( 8.8.8.8或8.8.4.4 ,或两者,但请确保用逗号分隔)或 Open DNS( 208.67.220.123或208.67.222.123 )。操作方法如下:
- 前往“设置”并点击“WiFi”。
- 找到您的网络并点击网络旁边的信息按钮 (i)
- 您将看到 DNS;点击数字
- 键盘将会出现,输入新的 DNS 地址。
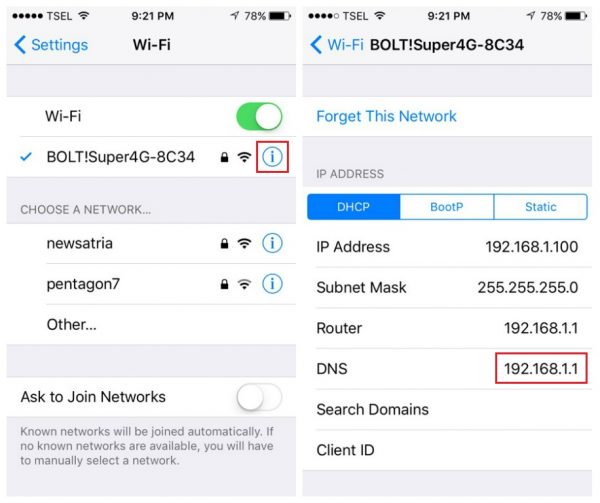
解决方案11.重置网络设置。
如果您尝试了上述解决方案,但您的 iPhone 仍然无法连接到 WiFi 网络,则此方法可以解决问题。这将重置您的所有网络连接选项 - WiFi 和蜂窝设置、已保存的网络和密码以及 VPN 和 APN 设置。
- 导航至“设置”
- 点击“常规”
- 点击“传输”或“重置 iPhone”
- 接下来,点击“重置”
- 点击重置网络设置
- 如果系统提示,请输入密码
- 点击重置网络设置以确认您的操作。

解决方案12.续订租约
使用此选项,您将从路由器获取一个新的 IP 地址,并且希望您能够连接到 WiFi 网络。
去做这个:
- 转到“设置”>“WiFi”,找到您的 WiFi 网络
- 点击网络旁边的(i)。
- 点击续租。
解决方案13.更新您的 iOS。
如果您的 iPhone 无法连接到 WiFi 网络,则此选项不可用;在这种情况下,您可以使用 iTunes 或 Finder 更新软件(下一个解决方案,如下所述)。
如果您可以连接到特定的 WiFi 网络(例如在办公室或咖啡店),并且连接良好,请执行以下操作:
- 前往设置
- 点击“常规”
- 点击“软件更新”
- 点击下载并安装。
如果您之前已下载最新版本的 iOS 但未安装,请前往“设置”>“通用”>“软件更新”,然后点击“立即安装”。

解决方案 14.使用 iTunes 或 Finder 更新软件(在 Mac 上)
如果您无法通过无线方式更新软件,则可以使用 Finder(在 Mac 上)进行更新。请按照以下步骤操作:
- 将 iPhone 连接到电脑
- 在 iPhone 上点击“信任此设备”
- 启动 Finder
- 在左侧边栏的“位置”下,选择您的 iPhone
- 在 Mac 上单击“信任此设备”(在右侧窗口上)
- 然后,在“常规”选项卡下,单击“检查更新”
- 如果有新版本的 iOS 可用,请点击下载并安装或点击更新。

经常问的问题
iPhone WiFi 无法打开,显示为灰色
一些用户报告了一个问题,即“iPhone WiFi 无法打开,显示为灰色”。
简单的解决方案:
- 打开/关闭飞行模式。
- 重新启动你的 iPhone。
- 重置网络设置。请前往“设置”>“通用”>“传输”或“重置 iPhone”,然后点击“重置网络设置”。
- 更新 iOS 软件。
- 重置所有设置。请前往“设置”>“传输或重置 iPhone”>“通用”>“重置”,然后点击“重置所有设置”。
iPhone 无法连接 WiFi。“密码错误”
解决方案如下:
- 如果您第一次连接 WiFi 网络,请确保您已正确输入密码。
- 打开/关闭飞行模式。
- 重新启动你的 iPhone。
- 忘记 iPhone 网络吧。
- 重置网络设置。要重置网络设置,请前往“设置”>“通用”>“传输或重置”>“重置”>“重置网络设置”。点击“重置网络设置”。
